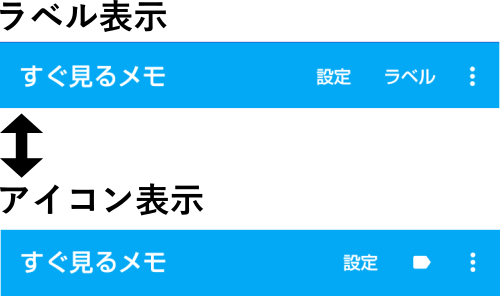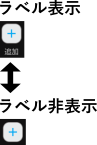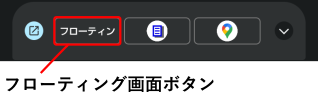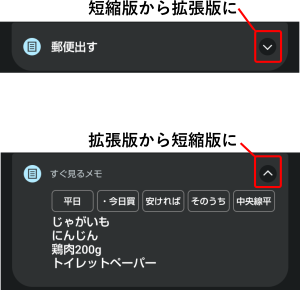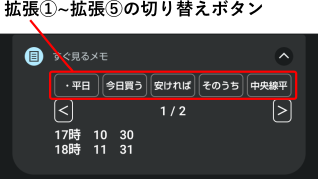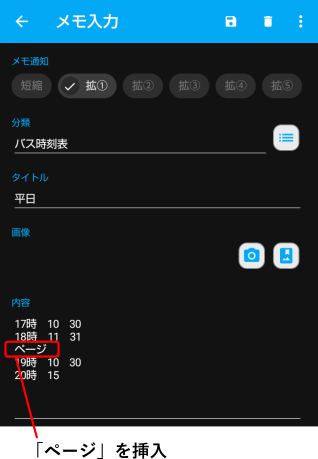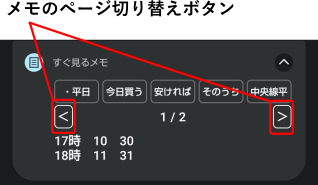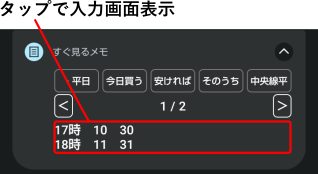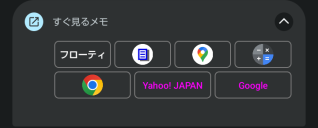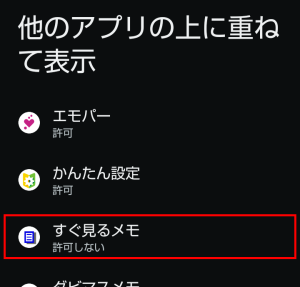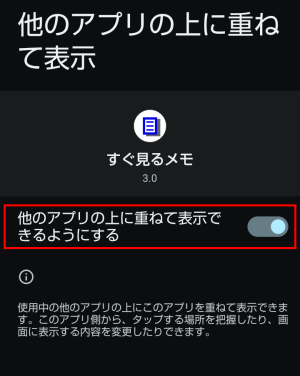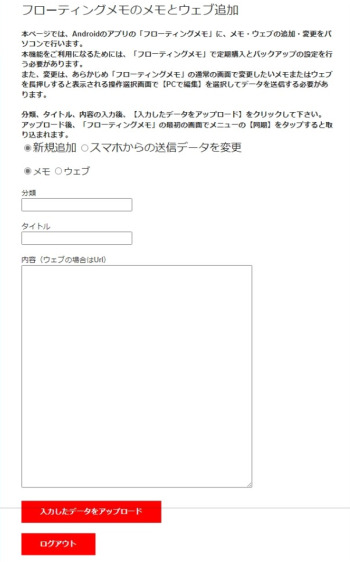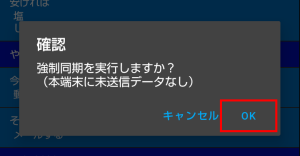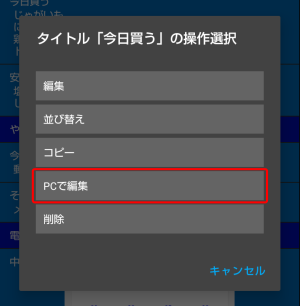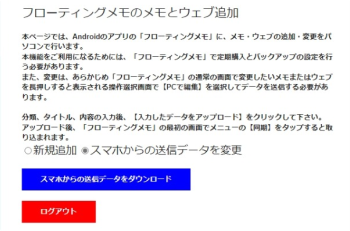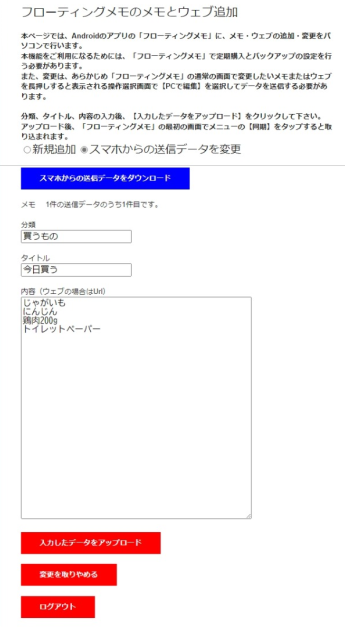公開中の底値チェックのヘルプを記載します。
0.目次
簡単な操作説明
底値チェック画面
バーコード読み込み
製品一覧検索画面
入力画面
画像拡大画面
価格入力画面
価格一覧画面
価格一覧検索画面
Web検索画面
検索結果
比較
動画広告視聴
設定
定期購入
1.簡単な操作説明
1-1.製品の追加
製品は、以下の3通りの方法で追加できます。3通りとも底値チェック画面の+ボタンから開始できます。・バーコード読み取り
・手入力
・Web検索
商品のバーコードがあれば、バーコード読み取りにより追加できます。
以下は、バーコード読み取りによる追加方法です。

1-2.価格の追加
価格は、以下の3通りの方法で表示される価格入力画面で追加できます。・底値チェック画面の製品を長押し
・製品入力画面の価格追加ボタン
・価格一覧画面の+ボタン
以下は、底値チェック画面の製品を長押しによる追加方法です。

1-3.1つの製品における底値のチェック方法
以下の3つの画面でチェックできます。底値は741円、底値の単価は0.81円になります。

1-4.容量などが異なる複数の製品における底値のチェック方法
以下のように、小分類内で底値単価で並び替えることによりチェックできます。この場合、この小分類内では、mlなどの単位を揃える必要があります。
1-5.比較画面
底値チェック画面、価格一覧画面の比較ボタン、製品入力画面、価格入力画面のメニューの比較で表示される比較画面では、製品情報や価格情報を登録しなくても単価を比較できます。店頭などで登録する暇がない場合にご使用ください。以下は、登録していない2つの単価の比較をします。

△目次に戻る
2.底値チェック画面
2-1.製品一覧

①メニュー
| メニュー | 説明 |
表示切替 |
表示切替の選択画面が表示され、選択すると、製品の一覧の表示形式が変わります。表示形式は、保持されます。 画面の横幅によって、選択できる表示形式は異なります。縦向きのスマホの表示形式は、1列、2列、画像のみ3列、画像のみ4列、画像なし1列、画像なし2列です。 |
検索 |
登録済みの製品の検索画面を表示します。 |
その他 |
表示しきれないその他のメニューを表示します。 |
| 設定 | 設定画面を表示します。 |
| ヘルプ | 本ヘルプを表示します。 |
| お知らせと更新情報 | お知らせと更新情報を表示します。 |
| 動画広告視聴 | 動画広告視聴は終了となりました。残っている広告非表示期間を確認できます。 |
| ログ表示 | バックアップの実行結果のログを表示します。 |
②タブ
登録済みの製品の一覧を以下のグループ分けで表示します。設定の「一般」-「タブ設定」で、各タブの表示・非表示とタブの順序が設定できます。使用しないタブは非表示にしたり、よく使用するタブを前の方に設定すると使いやすくなります。
| タブ | 説明 |
| 全て | 全ての製品を表示します。 |
| 購入予定 | 入力画面で購入予定とした製品を表示します。 |
| メモ | メモの一覧を表示します。 |
| 大分類 | 大分類の一覧を表示します。 |
| タグ | タグの一覧を表示します。 |
| 各大分類 | 該当大分類に所属する小分類の一覧を表示します。 |
③並び替え、選択モード切替、比較、税抜・税込切替

(ア)並び替え順序切り替えボタン
並び替え順序を変更します。▼が降順、▲が昇順です。
タップするたびに、▼→▲と変化します。
(イ)並び替え項目切り替えボタン
並び替え項目を変更します。製品名、更新日などで並び替えが行えます。タブによって項目は異なります。
タップするたびに、変化します。
(ウ)並び替え項目選択ボタン
並び替え項目の選択画面を表示します。
(エ)件数
選択中のタブの製品の件数を表示します。
(オ)選択モード切り替え
選択モードの切り替えを行います。選択モード中は、製品をタップすると選択でき、もう一度タップすると選択を解除できます。選択した製品を、まとめて変更や削除、比較ができます。
(カ)比較
比較画面を表示します。
・製品を選択していない場合、空の状態で表示します。
・1つの製品を選択している場合、選択した製品の底値、容量を1つ目に設定した状態で表示します。
・2つの製品を選択している場合、選択した製品の底値、容量を1つ目、2つ目に設定した状態で表示します。
(キ)税抜・税込切替
製品の底値、平均を税抜か税込表示に切り替えます。
税抜・税込の表示状態は、全画面共通です。
④製品の一覧
選択中のタブの製品の一覧を表示します。製品をタップすると、入力画面が表示されます。長押しすると、以下の操作選択画面が表示されます。
| 選択肢 | 説明 |
| 編集 | 製品をタップしたときと同様に、入力画面が表示されます。 |
| 価格一覧 | 製品の価格一覧を表示します。 |
| 価格追加 | 製品に価格追加ができます。追加用の価格入力画面が表示されます。 |
| 比較 | 製品の底値、容量を1つ目に設定した状態の比較画面が表示されます。 |
| 削除 | 製品を削除します。 |
⑤追加ボタン
製品を追加します。以下が選択できます。| 選択肢 | 説明 |
| バーコード | カメラ機能でバーコードから製品のEANを読み取り、Webから製品情報を取得します。 カメラ機能を使用する為、最初に権限の許可のメッセージが表示されます。 |
| 手入力 | 製品情報を全て手入力します。 |
| Web検索 | キーワード、EANの検索条件を入力し、Webから製品情報を取得します。 |
2-2.大分類一覧

①メニュー
| メニュー | 説明 |
表示切替 |
表示切替の選択画面が表示され、選択すると、大分類の一覧の表示形式が変わります。表示形式は、保持されます。 画面の横幅によって、選択できる表示形式は異なります。縦向きのスマホの表示形式は、1列、2列です。 |
②並び替え順序切替、並び順設定モード切替、小分類展開

(ア)並び替え順序切替ボタン
並び替え順序を変更します。▼が降順、▲が昇順です。
タップするたびに、▼→▲と変化します。
(イ)並び順設定モード切替ボタン
大分類は、自由に並び順を設定できます。 本ボタンをタップすると、並び順の設定モードになります。
移動したい行のボタンで移動できます。
(ウ)小分類展開ボタン
本ボタンをタップすると、小分類が展開して表示されます。
(エ)件数
選択中のタブの製品の件数を表示します。
③大分類の一覧
大分類の一覧を表示します。2-3.小分類一覧
小分類一覧は、大分類一覧で大分類の行をタップすると表示されます。また、各大分類のタブにも表示されます。各大分類のタブは、設定の一般の「各大分類を表示」をオンにすると表示されます。
小分類展開ボタン以外は、大分類一覧と同じです。
2-4.タグ一覧
タグ一覧は、タグのタブを選択すると表示されます。並び順設定モード切替ボタン、小分類展開ボタン以外は、大分類一覧と同じです。
2-5.メモ一覧
メモ一覧は、メモのタブを選択すると表示されます。メモ一覧の追加ボタンで、メモを追加できます。
製品一覧と同様に並び替え、選択モード切替ができます。選択モードでは削除のみできます。
△目次に戻る
3.バーコード読み込み
・カメラ機能でバーコードから製品のEANを読み取り、Webから製品情報を取得します。・カメラ機能を使用する為、最初に権限の許可のメッセージが表示されます。
・「バーコード読み取りボタン表示」をチェックすると、底値チェック画面にバーコード読み取りボタンが常に表示されます。
枠の中の赤い線にバーコードを合わせると読み取れます。
また、暗くて読み取りにくいときは、左上のボタンをタップしてライトをつけてください。

△目次に戻る
4.製品一覧検索画面

登録済みの製品を検索できます。検索条件を設定して、底値チェック画面に戻ると該当の製品だけが表示されます。
検索条件は、製品名などをタップしてチェックを入れてから条件を入力します。
検索中は、以下のように底値チェック画面のメニューの検索アイコンが赤くなり、一覧の上に検索条件が表示されます。×ボタンで検索状態をクリアできます。
検索状態は、本アプリを終了して、再度起動した場合も保持しています。

4-1.ボタン
| 選択肢 | 説明 |
| クリア | 検索条件を初期状態に戻します。 |
| キャンセル | 検索条件を変更せずに閉じます。 |
| OK | 入力した検索条件で検索します。 |
4-2.製品名
製品名に、入力した文字列を含む製品を表示します。4-3.EAN
以下のいずれかの方法を選択します。| 検索方法 | 説明 |
| 数字で検索 | EANに、入力した数字を含む製品を表示します。 |
| 入力あり | EANに、入力がある製品を表示します。 |
| 入力なし | EANに、入力がない製品を表示します。 |
4-4.タグ
タグに、入力した文字列を含む製品を表示します。4-5.メモ
以下のいずれかの方法を選択します。| 検索方法 | 説明 |
| 文字列で検索 | メモに、入力した文字列を含む製品を表示します。 |
| 入力あり | メモに、入力がある製品を表示します。 |
| 入力なし | メモに、入力がない製品を表示します。 |
△目次に戻る
5.入力画面

①メニュー
| メニュー | 選択できる条件 | 説明 |
| トップ | 底値チェック画面に戻ります。 | |
| 保存せず終了 | 変更 | 変更の場合、閉じると自動で保存しますが、本メニューをタップすると、保存せずに画面を閉じます。 |
| 保存 | 新規追加 | 製品情報を保存します。変更の場合、閉じると自動で保存します。 |
| 保存して小分類内表示 | 新規追加 | 製品情報を保存して、本画面を閉じて、保存した小分類一覧を表示します。 |
| 削除 | 変更 | 製品情報を削除します。 |
| 製品情報再取得 | 設定されている条件でAmazonか楽天から製品名、画像、EANを取得します。 | |
| ネットショップの価格取得 | Amazonか楽天から価格情報を取得します。 その際に、製品のタイトルから数を自動判別しますが、必ずしも正しくありません。 あまりにも単価が安すぎる場合などは、価格のタイトルをご確認頂き、正しい数を入力してください。 |
|
| 比較 | 開いている製品の価格と容量を1つ目に設定した比較画面を表示します。 | |
| Web検索 | 製品名を設定した状態でWeb検索画面を表示します。 | |
| 購入サイト表示 | Amazonか楽天のこの製品のページの一覧を表示します。 一覧でタップするとページが表示され、購入や予約ができます。 |
②大分類、小分類
製品を分類分けするために大分類と小分類を入力してください。例:
大分類:洗濯、小分類:柔軟剤
大分類:食品、小分類:油
③容量、単位
製品に色んな容量がある場合に単価を比較するために入力してください。その際、単位を揃えると比較がしやすくなります。例えば、ジュースの1.5リットルと500ミリリットルを登録する場合、1500ミリリットル、500ミリリットルと入力します。
未入力の場合、「1.0」として計算します。
単位は、mlやg、個など、自由に入力してください。
④画像操作
画像表示部分をタップすると、以下の画像操作ができます。| 選択肢 | 説明 |
| 拡大表示 | 画像を拡大表示します。 |
| カメラで撮影 | 外部カメラを使用して撮影します。 ※カメラの使用の権限許可のメッセージが表示されます。許可をすると操作ができます。 |
| アルバムから選択 | 既にアルバムに保存してある画像が選択できます。 |
| 編集 | 外部ツールで画像の編集ができます。 |
| 削除 | 表示されている画像を削除します。 |
⑤購入予定
購入予定の場合、チェックを入れてください。底値チェック画面の「購入予定」タブにも表示されるようになります。
⑥税率
この製品の税率を選択します。⑦タグ
編集ボタンをタップするとタグ設定画面が表示されます。タグ設定画面では、自由に入力できます。選択ボタンをタップすると、他の製品で入力済みのタグが選択できます。
タグを使用しない場合は空欄でも構いません。
また、設定の「一般」-「タグを使用する」で、タグの表示/非表示の切り替えができます。
⑧メモ
ご自由にご使用ください。⑨価格追加、価格一覧ボタン
この製品の価格追加、価格一覧表示を行えます。価格追加は、価格一覧からも行えます。
⑩価格情報の件数、底値、平均
この製品に紐づいている価格情報の件数と底値、平均が表示されます。かっこの中は容量で割った単価になります。底値、平均の税抜・税込の表示を切り替えられます。
税抜・税込の表示状態は、全画面共通です。
△目次に戻る
6.画像拡大画面
画像を拡大表示できます。細かい文字などを確認する場合にご使用ください。
・指1本で移動できます。
・指2本で広げると拡大、狭めると縮小できます。
・指3本でタップすると元のサイズに戻ります。
△目次に戻る
7.価格入力画面

① メニュー
| メニュー | 選択できる条件 | 説明 |
| トップ | 底値チェック画面に戻ります。 | |
| 保存せずに終了 | 変更 | 変更の場合、閉じると自動で保存しますが、本メニューをタップすると、保存せずに画面を閉じます。 |
| 保存 | 新規追加 | 価格情報を保存します。変更の場合、閉じると自動で保存します。 |
| 削除 | 変更 | 価格情報を削除します。 |
| 比較 | 開いている価格を1つ目として比較画面を表示します。 |
②価格名
自由に入力してください。入力しなくても問題ありません。③数
数を入力します。例えば、2個パックで売っている場合は、2とします。④価格、税込
税抜価格か税込価格を入力します。どちらか一方を入力すればよいです。⑤追加ポイント、割引(%)
お店の基本のポイント以外に、この製品だけにボーナスポイントがある場合に「追加ポイント」に入力します。お店の基本のポイント以外に、この製品だけに〇〇%割引やボーナスポイント(%)がある場合に「割引(%)」に入力します。
⑥お店
ネットショップ以外の場合は、お店を手入力、または、選択します。ネットショップの場合は、お店は変更できません。購入サイト表示ボタンで、Amazonか楽天のこの製品のページが表示され、購入や予約ができます。
⑦税抜・税込
最終価格や単価の表示を税抜表示にするか税込表示にするか選択します。税抜・税込の表示状態は、全画面共通です。
⑧最終価格、単価、最終ポイント
最終価格に、お店の基本ポイントと追加ポイントを加味した最終的な価格を表示します。単価に、最終価格を容量、数で割った単価を表示します。
最終ポイントに、お店の基本ポイントと追加ポイントと割引分の合計を表示します。
⑨チェック日付
価格をチェックした日付を入力してします。カレンダーから選択するか、今日ボタン、明日ボタンで自動入力できます。△目次に戻る
8.価格一覧画面

①メニュー
| メニュー | 説明 |
| トップ | 底値チェック画面に戻ります。 |
| 検索 | 登録済みの価格の検索画面を表示します。 |
②タブ
| 選択肢 | 説明 |
| ネットショップ以外 | 手入力した価格一覧です。 |
| ネットショップ | 入力画面の価格取得で取得したネットショップの価格一覧です。 |
| 全て | ネットショップ以外とネットショップ全ての一覧です。 |
③並び替え、選択モード切替、比較、税抜・税込切替

(ア)並び替え順序切り替えボタン
並び替え順序を変更します。▼が降順、▲が昇順です。
タップするたびに、▼→▲と変化します。
(イ)並び替え項目切り替えボタン
並び替え項目を変更します。製品名、更新日などで並び替えが行えます。タブによって項目は異なります。
タップするたびに、変化します。
(ウ)並び替え項目選択ボタン
並び替え項目の選択画面を表示します。
(エ)件数
選択中のタブの製品の件数を表示します。
(オ)選択モード切り替え
選択モードの切り替えを行います。選択モード中は、製品をタップすると選択でき、もう一度タップすると選択を解除できます。選択した製品を、まとめて変更や削除、比較ができます。
(カ)比較
比較画面を表示します。
・製品を選択していない場合、空の状態で表示します。
・1つの製品を選択している場合、選択した製品の底値、容量を1つ目に設定した状態で表示します。
・2つの製品を選択している場合、選択した製品の底値、容量を1つ目、2つ目に設定した状態で表示します。
(キ)税抜・税込切替
製品の底値、平均を税抜か税込表示に切り替えます。
税抜・税込の表示状態は、全画面共通です。
④価格の一覧
選択中のタブの価格の一覧を表示します。価格をタップすると、入力画面が表示されます。長押しすると、以下の操作選択画面が表示されます。
| 選択肢 | 説明 |
| 編集 | 価格をタップしたときと同様に、入力画面が表示されます。 |
| 比較 | 価格の最終価格、容量、数を1つ目に設定した状態の比較画面が表示されます。 |
| 削除 | 価格を削除します。 |
⑤追加ボタン
価格入力画面が表示され、価格を追加できます。△目次に戻る
9.価格一覧検索画面

登録済みの価格を検索できます。検索条件を設定して、価格一覧画面に戻ると該当の価格だけが表示されます。
検索条件は、数などをタップしてチェックを入れてから条件を入力します。
検索中は、以下のように価格一覧画面のメニューの検索アイコンが赤くなり、一覧の上に検索条件が表示されます。×ボタンで検索状態をクリアできます。
検索状態は、本アプリを終了して、再度起動した場合も保持しています。

9-1.ボタン
| 選択肢 | 説明 |
| クリア | 検索条件を初期状態に戻します。 |
| キャンセル | 検索条件を変更せずに閉じます。 |
| OK | 入力した検索条件で検索します。 |
9-2.数
数が一致する価格を表示します。9-3.お店
お店が一致する価格を表示します。9-4.ネット
ネットが一致する価格を表示します。△目次に戻る
10.Web検索画面

①キーワード
製品名など検索したいキーワードを入力します。×ボタンで入力をクリアします。②EAN
検索したい製品のEANを入力します。×ボタンで入力をクリアします。③検索サービス
Amazonと楽天のどちらかかあるいは両方を選択します。④取得ページ数
取得するページの限度を指定できます。楽天は1ページ当たり30件、Amazonは10件です。例えば、楽天で「3」と設定すれば、最大で90件までしか取得しません。
⑤実行ボタン、キャンセルボタン、前回実行結果ボタン
・実行ボタンキーワードとEANのどちらかを入力して、実行ボタンをタップするとWeb検索が開始します。検索が終了すると検索結果画面が表示されます。
・キャンセルボタン
検索中は、実行ボタンがキャンセルボタンになり、キャンセルすることが可能です。
・前回実行結果ボタン
前回の検索結果画面が表示されます。
△目次に戻る
11.検索結果

①並び替え、選択モード切替
(ア)並び替え順序切り替えボタン並び替え順序を変更します。▼が降順、▲が昇順です。
タップするたびに、▼→▲と変化します。
(イ)並び替え項目切り替えボタン
並び替え項目を変更します。指定順、製品名で並び替えが行えます。
タップするたびに、変化します。
(ウ)並び替え項目選択ボタン
並び替え項目の選択画面を表示します。
(エ)件数
検索された製品の件数を表示します。
(オ)選択モード切り替え
選択モードの切り替えを行います。選択モード中は、製品をタップすると選択でき、もう一度タップすると選択を解除できます。選択した製品を、まとめて保存ができます。
②製品の一覧
製品をタップすると、入力画面が表示されます。入力画面でも「保存」ができます。△目次に戻る
12.比較

価格や容量、数が異なる2つの製品の単価を比較してどちらが安いか計算します。
価格情報を登録しなくても、簡単に単価を比較できます。
1つ目、2つ目の価格、容量、数を入力すると、1つ目、2つ目の結果の欄に、安い、高い、同じと表示されます。
容量は単位を揃えてください。
例えば、ジュースの1.5リットルと500ミリリットルを比較する場合、ミリリットルで揃えて、1500、500と入力します。
数は、例えば、2個パックの場合は、2とします。
△目次に戻る
13.動画広告視聴
動画広告を視聴すると、その日に限り、全画面広告が表示されません。1日1回のみ視聴できます。以前の動画広告視聴による広告非表示期間の取得は終了しました。
終了前に取得した広告非表示期間は有効です。
△目次に戻る
14.設定
14-1.一般
14-1-1.アイテム編集
・大分類編集登録されている大分類が一覧で表示され、並び順変更や、編集、削除ができます。
・お店編集
登録されているお店が一覧で表示され、並び順変更や、編集、削除ができます。
編集では、ポイント情報を設定できます。
メニューの「未使用削除」は未使用のお店を削除します。
※お店は大分類やタグは未使用のものはその都度自動で削除していますが、お店は負荷考慮のため手動で消してください。
・タグ編集
登録されているタグが一覧で表示され、編集、削除ができます。
14-1-2.Webサービス設定
・バーコード読み取りバーコード読み込み時に、取得するサイトのAmazon、楽天の優先順を設定します。
例:Amazon、楽天
例:Amazon
14-1-3.使用設定
使用しないに設定した場合、各画面で表示されません。・購入予定を使用する
購入予定を使用するか設定します。
・タグを使用する
タグを使用するか設定します。
14-1-4.表示設定
・タブ設定底値チェック画面のタブ(横並びのグループ)の順番や表示、非表示が設定できます。
・各大分類を表示
底値チェック画面のタブに登録済みの大分類の表示、非表示を設定できます。
・メイン画面と検索結果画面の画質
底値チェック画面と検索結果画面で表示される画像の画質のレベルを設定できます。
高、中、低から選択してください。
・メイン画面の文字サイズ
底値チェック画面の文字サイズを変更できます。
最小、小、中、大から選択してください。
14-1-5.その他
・税率(%)税率が変わった場合に設定してください。
・テーマ
ライト、ダーク、システムのデフォルトから選択できます。
14-2.キャッシュ
底値チェック画面、入力画面の画像表示でキャッシュを使用するかどうか設定します。キャッシュを使用しない場合、画像はその都度ダウンロードすることになり、ディスク容量は消費しません。ネットが接続してない場合は画像が表示できないことになります。通信量は増えます。
キャッシュを使用する場合、画像は最初の一回のみダウンロードし、キャッシュエリアに保存するため、ディスク容量を消費します。通信量を節約できます。
△目次に戻る
14-3.バックアップ
トップの画面のメニューの「設定」の「バックアップ」をタップすると、本画面が表示されます。14-3ー1~14-3ー4は、Google Driveに、14-3ー5、14-3ー6はスマホ内にバックアップします。
14-3ー1.Googleアカウント、権限
バックアップ機能を使用するには準備する必要があります。Googleアカウントの「設定」ボタンをタップして、アカウントの選択を行ってください。
次に、権限が許可されていない場合は、「許可」ボタンをタップして、「Google Drive上の特定のファイルのみの参照等」の許可を行ってください。
アカウントを変えたい場合は、Googleアカウントの「クリア」をタップしてから、再度、設定を行ってください。
14-3ー2.バックアップ実行
バックアップを実行します。本画面内の「直近のバックアップ結果/状態」に結果が表示されます。
「実行終了を通知」で、通知の表示切替ができます。
通知のありなしに関わらず、結果はログ画面にも表示されます。
Android13以降では通知の権限の許可が必要になります。
メニューの「本アプリの通知の設定」から表示されるAndroidの設定でも通知の表示切替ができます。
14-3ー3.自動バックアップ設定/解除
自動バックアップを設定すると、毎日、指定した時刻に変更の有無をチェックし、変更があれば、バックアップを行います。「実行終了を通知」については(イ)と同じです。
バッテリーが少ないときに実行してしまわないように、充電中でバッテリーが20%以上のときに実行します。
14-3ー4.復元実行
本ボタンをタップすると、バックアップ一覧が表示されますので、復元したいデータを選択してください。なお、現在のデータは消えますので、ご注意ください。14-3ー5.端末内バックアップ実行
Google Driveではなくスマホ内にバックアップを行います。後述の【補足】のために追加した機能です。
14-3ー6.端末内復元実行
Google Driveではなくスマホ内のバックアップファイルから復元します。後述の【補足】のために追加した機能です。
【補足】以前のバージョンで保存していたバックアップで復元したい場合
Google Drive側の仕様変更により、以前のバージョンで保存していたバックアップが本アプリからは見えなくなりました。それらのバックアップで復元する方法です。
(1)「Googleドライブ」アプリでバックアップをスマホ内にダウンロードします。
マイドライブの「com.bnbnapp.bottomprice」フォルダ内の日付フォルダ(例:「2021/01/01 03:00:15」)内の「backup.zip」です。
(2)本アプリのバックアップの「端末内復元実行」ボタンをタップします。
(3)前述の①でダウンロードした「backup.zip」を選択します。
△目次に戻る
15.定期購入
メニューか設定の「定期購入について」から購入できます。15-1.定期購入
「購入する」をタップすると、Google Playの定期購入の画面が表示されます。最初に、無料試用期間が7日間あります。その後、1ヶ月50円となります。
特典は、全ての広告が非表示になります。
15-2.定期購入解約
解約はアプリからはできないため、Google Playから行います。「解約する」をタップすると、Google Playの定期購入のページが表示されます。
「底値チェック」をタップして、「定期購入を解約」をタップすれば解約できます。
注意:アプリをアンインストールしても定期購入は解約されません。
15-3.注文IDコピー
定期購入すると、注文IDが発行されます。Googleからメールで注文IDが通知されるほか、こちらでも確認できます。
お問い合わせする場合などに、コピーしてメールに貼り付けるなどにご利用ください。
△目次に戻る