公開中のCDラックのヘルプを記載します。
0.目次
1.CDラック画面
①メニュー
| メニュー | 説明 |
| 表示切替 |
表示切替の選択画面が表示され、選択すると、CDの一覧(④)の表示形式が変わります。 画面を開き直したとき、前回選択した列数で表示されます。 |
|
検索 |
登録済みのCDの検索画面を表示します。 |
| その他 |
その他のメニュー(新譜検索以降のメニュー)を表示します。 |
| 新譜検索 | 新譜検索の実施、結果表示ができます。 |
| 設定 | 設定画面を表示します。 |
| ヘルプ | 本ヘルプを表示します。 |
| お知らせと更新情報 | お知らせと更新情報を表示します。 |
| 動画広告視聴 | 動画広告視聴ができます。視聴すると広告が一定時間表示されなくなります。残っている広告非表示期間を確認できます。 |
| ログ表示 | 新譜検索とバックアップのログが表示されます。 |
②タブ
登録済みのCDの一覧を以下のグループ分けで表示します。設定の「一般」-「タブ表示位置調整」で、タブを表示/非表示設定、タブの順序設定ができます。
③選択モードの切り替えと並び替え
(ア)選択モード切り替え
左端のチェックボックスで、選択モードに切り替えられます。選択モードで、複数選択して変更、または、削除ができます。(イ)並び替え順序切り替えボタン
並び替え順序を変更します。▼が降順、▲が昇順です。タップするたびに、▼→▲と変化します。
(ウ)並び替え項目切り替えボタン
並び替え項目を変更します。CDタイトルカナやアーティスト名カナ、発売日などで並び替えが行えます。タブによって項目は異なります。タップするたびに、変化します。
(エ)並び替え項目選択ボタン
並び替え項目の選択画面を表示します。(オ)件数
選択中のタブ(②) のCDやアーティスト名などの数を表示します。
④CDの一覧
選択中のタブのCDの一覧を表示します。メニュー(①)で表示方法変更や、③で並び替えができます。⑤追加ボタン
CDを追加します。以下が選択できます。⑥「アーティスト名」タブのアーティスト名
登録されているアーティスト名の一覧が表示されます。
⑦「アーティスト名」タブの除外
チェックをすると新譜検索で除外されます。(新譜検索の通信量と時間が節約されます。)
△目次に戻る
2.バーコード読み込み
カメラ機能でバーコードからCDのJANコードを読み取り、WebからCD情報を取得します。
カメラ機能を使用する為、最初に権限の許可のメッセージが表示されます。追加画面のバーコードボタンの横の設定アイコンをタップすると、読み取りモードが選択できます。最新モードを推奨しますが、上手く読み取れない場合は、従来モードの2つをお試しください。
また、「バーコード読み取りボタンを表示」をチェックすると、CDラック画面にバーコード読み取りボタンが常に表示されます。
①最新モード
バーコードを枠の赤い線に合わせてください。
左上のボタンをタップするとライトがつきます。
②従来モード、従来モード(旧カメラ)
JANコードが読み取れるまで、連続でオートフォーカスを行います。右上のボタンをタップすると切り取りモードに切り替わります。
中央の切り取り枠の中に読み取りたいバーコードが映るようにしてください。
△目次に戻る
3.検索画面
①メニュー
・クリア 検索条件を初期状態に戻します。②CDタイトル、曲目、商品説明文
入力した文字列を含むCDタイトル、曲目、商品説明文を検索します。③ジャンル、棚コード、タグ、アーティスト名、お気に入り
選択、または、入力した文字列と一致するジャンル、棚コード、お気に入りを検索します。選択、または、入力した文字列を含むタグ、アーティスト名を検索します。お気に入り以外は、入力欄で文字を入力できます。
選択ボタンで、選択することもできます。
 |
| 選択ボタン |
④非表示に設定したCDを表示
Web検索や新譜検索で、非表示に設定したCDだけを表示します。△目次に戻る
4.入力画面
①メニュー
②画像操作
画像表示部分をクリックすると、以下の画像操作ができます。③サイト
Amazon、楽天のこのCDのページを表示します。購入や予約ができます。④購入予定
購入予定の場合、チェックを入れてください。CDラック画面の「購入予定」タブだけに表示されます。
⑤ジャンル、棚コード、タグ
入力欄で自由に入力できます。選択ボタンクリックで、他のCDで入力済みの一覧が表示され、選択することもできます。使用しない場合は未入力でも構いません。また、設定の「一般」-「ジャンルを使用する」、または、「棚コードを使用する」、「タグを使用する」で、表示/非表示の切り替えができます。
・ジャンル
例えば、「ロック」などを入力して下さい。
・棚コード
例えば、「CDラック1」や「レンタル」、「処分済み」などを入力して下さい。
・タグ
ご自由にお使いください。
⑥お気に入り
ご自由にご使用ください。また、お気に入りは、設定の「一般」-「お気に入りを使用する」で、表示/非表示の切り替えができます。
△目次に戻る
5.画像拡大画面
画像を拡大表示できます。細かい文字などを確認する場合にご使用ください。
・指1本で移動できます。
・指2本で広げると拡大、狭めると縮小できます。
・指3本でクリックすると元のサイズに戻ります。
△目次に戻る
6.Web検索画面
CD情報をWeb検索します。取得ページ数を設定して、取得するページの限度を指定できます。1ページ当たり30件です。
例えば、「3」と設定すれば、最大で90件までしか取得しません。
実行中は、メニューの「実行」が「キャンセル」に変わります。実行をキャンセルしたい場合、クリックしてください。
メニューの「前回実行結果」で、前回の検索結果が表示されます。
△目次に戻る
7.検索結果
Web検索や新譜検索結果表示で、表示されます。①選択モード切り替え
CDラック画面と同様に、一番上の左端のチェックボタンで選択モードに切り替えられます。選択モードで、複数選択して保存、または、非表示(非表示として保存)ができます。
※非表示は、Web検索や新譜検索で今後表示されないようになります。
非表示にしたCDは、3.検索画面の⑤「非表示に設定したCDを表示」で、表示することができます。
②CDをクリック
CDをクリックすると、入力画面が表示されます。入力画面でも「保存」、「非表示」ができます。△目次に戻る
8.新譜検索
検索を実行すると、除外以外のアーティストの一番新しい発売日以降に発売されたCDがないか検索します。
①新譜検索画面表示
CDラック画面のメニュー「新譜検索」で、以下のボタンがある新譜検索画面が表示されます。②実行
上記①の検索実行ボタンをタップすると新譜検索が実行されます。
実行中は、通知、CDラック画面、新譜検索画面に「新譜検索実行中です。」と表示されます。通知か、新譜検索画面の「キャンセル」で中止できます。
③完了
新譜検索が完了すると、通知、CDラック画面、新譜検索画面、ログ画面に「新譜検索が完了しました。〇件の新譜が見つかりました。」と表示されます。④結果表示
新譜検索の結果は、以下のいずれかで表示できます。
・完了の通知をタップ・CDラック画面の完了のメッセージ横のアイコンをタップ
・上記の「前回実行表示」ボタンをタップ
・新譜検索画面で実行した後、新譜検索画面を閉じずに完了したときに表示される結果表示確認メッセージでOKをタップ
検索結果は、7.検索結果と同じです。
⑤設定
新譜検索画面の設定アイコンをタップすると設定画面が表示されます。
CDラック画面のメニューの設定の「新譜検索」からも表示できます。
自動新譜検索(周期的に自動で新譜検索)を実行させたい場合も、設定画面で設定してください。
詳細は、こちらを参照してください。
9.広告非表示
①動画広告視聴
CDラック画面のメニューの「動画広告視聴」をクリックすると以下の画面が表示されます。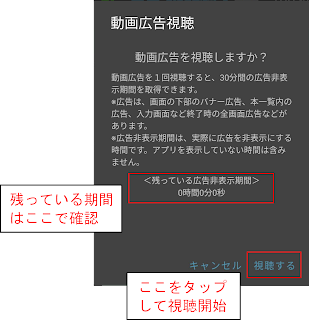
「動画をロード中です。しばらくお待ちください。」が消えましたら、「視聴する」をタップしてください。
動画を途中で停止しますと、広告非表示期間の報酬は得られません。
広告非表示期間は、実際に広告を非表示にする時間になります。本アプリを表示していない時間は含みません。
②定期購入
定期購入すると広告が非表示になります。
△目次に戻る
10.設定
①一般
(ア)アイテム編集
・ジャンル編集、棚コード編集、タグ編集登録されているジャンル、棚コード、タグが一覧で表示され、編集ができます。
(イ)使用設定
お気に入り、ジャンル、棚コード、タグを使用するか設定します。使用しないに設定した場合、各画面で表示されません。
(ウ)表示設定
・タブ表示位置調整CDラック画面のタブ(横並びのグループ)の順番や表示、非表示が設定できます。
・CDラック画面と検索結果画面の画質
CDラック画面と検索結果画面の画質を設定します。
・CDラック画面の文字サイズ
CDラック画面の文字サイズを変更できます。
・自作画面サイズ
画像を「カメラで撮影」、または、「アルバムから選択」を行う場合のサイズを変更できます。
・テーマ
ライト、ダーク、システムのデフォルトから選択できます。
② 新譜検索
(ア)新譜検索
・結果の通知を表示
結果の通知を表示するかどうかを設定します。
通知のありなしに関わらず、結果はログ画面にも表示されます。
Android13以降では通知の権限の許可が必要になります。
メニューの「本アプリの通知の設定」から表示されるAndroidの設定でも通知の表示切替ができます。
・CDラック画面に結果を表示
結果をCDラック画面に表示するかどうかを設定します。結果の通知が表示できない場合は強制的に表示されます。
発売日が指定した範囲のみを対象とします。
・購入予定は含めない
購入予定だけにあるアーティストを検索対象にするかどうかを設定します。
(イ)自動新譜検索
バッテリーが少ないときに実行してしまわないように、充電中でバッテリーが20%以上のときに実行します。
「設定する」か、「設定しない」を設定します。
・周期
自動新譜検索を実施する周期を設定します。
・時間
自動新譜検索を実施する時刻を設定します。
・次回実行
次回に自動新譜検索を実施する予定時刻を表示します。
③キャッシュ
CDラック画面、入力画面の画像表示でキャッシュを使用するかどうか設定します。キャッシュを使用しない場合、画像はその都度ダウンロードすることになりますが、ディスク容量は消費しません。ネットが接続してない場合は画像が表示できないことになります。通信量は増えます。
キャッシュを使用する場合、画像は最初の一回のみダウンロードし、キャッシュエリアに保存するため、ディスク容量を消費します。通信量を節約できます。
△目次に戻る
④バックアップ
トップの画面のメニューの「設定」の「バックアップ」をタップすると、本画面が表示されます。
後述(ア)~(エ)は、Google Driveに、(オ)、(カ)はスマホ内にバックアップします。
(ア)Googleアカウント、権限
バックアップ機能を使用するには準備する必要があります。
Googleアカウントの「設定」ボタンをタップして、アカウントの選択を行ってください。
次に、権限が許可されていない場合は、「許可」ボタンをタップして、「Google Drive上の特定のファイルのみの参照等」の許可を行ってください。
アカウントを変えたい場合は、Googleアカウントの「クリア」をタップしてから、再度、設定を行ってください。
(イ)バックアップ実行
バックアップを実行します。
本画面内の「直近のバックアップ結果/状態」に結果が表示されます。
また、「実行終了を通知」で、通知の表示切替ができます。
通知のありなしに関わらず、結果はログ画面にも表示されます。
Android13以降では通知の権限の許可が必要になります。
メニューの「本アプリの通知の設定」から表示されるAndroidの設定でも通知の表示切替ができます。
(ウ)自動バックアップ設定/解除
自動バックアップを設定すると、毎日、指定した時刻に変更の有無をチェックし、変更があれば、バックアップを行います。
「実行終了を通知」については(イ)と同じです。
バッテリーが少ないときに実行してしまわないように、充電中でバッテリーが20%以上のときに実行します。
(エ)復元実行
本ボタンをタップすると、バックアップ一覧が表示されますので、復元したいデータを選択してください。なお、現在のデータは消えますので、ご注意ください。
(オ)端末内バックアップ実行
Google Driveではなくスマホ内にバックアップを行います。
後述の【補足】のために追加した機能です。
(カ)端末内復元実行
Google Driveではなくスマホ内のバックアップファイルから復元します。
後述の【補足】のために追加した機能です。
【補足】以前のバージョンで保存していたバックアップで復元したい場合
Google Drive側の仕様変更により、以前のバージョンで保存していたバックアップが本アプリからは見えなくなりました。それらのバックアップで復元する方法です。
(1)「Googleドライブ」アプリでバックアップをスマホ内にダウンロードします。
マイドライブの「com.bnbnapp.cdrack」フォルダ内の日付フォルダ(例:「2021/01/01 03:00:15」)内の「backup.zip」です。
(2)本アプリのバックアップの「端末内復元実行」ボタンをタップします。
(3)前述の①でダウンロードした「backup.zip」を選択します。
⑤定期購入
(ア)定期購入
「購入する」をタップすると、Google Playの定期購入の画面が表示されます。
最初に、無料試用期間が7日間あります。その後、1ヶ月100円となります。
特典は以下となります。
(1)全ての広告が非表示になります。
(イ)定期購入解約
解約はアプリからはできないため、Google Playから行います。「解約する」をタップすると、Google Playの定期購入のページが表示されます。
「CDラック」をタップして、「定期購入を解約」をタップすれば解約できます。
注意:アプリをアンインストールしても定期購入は解約されません。
(ウ)注文IDコピー
定期購入すると、注文IDが発行されます。Googleからメールで注文IDが通知されるほか、こちらでも確認できます。
お問い合わせする場合などに、コピーしてメールに貼り付けるなどにご利用ください。
⑥CSV入出力
全データを端末内にCSV出力、または、端末内からCSV入力します。
CSV入力は、現在のデータは全て削除されます。あらかじめバックアップを行ってください。
CSV出入力は補助的な上級者向けの機能となります。
外部アプリの仕様に合わせて修正することは致しません。
また、修正したCSVファイルの入力によるエラー調査も致しません。
(ア)CSV出力
CSV出力ボタンをタップし、以下のファイルの出力先を順番に指定します。
・CD情報(cd.csv)
・タグ情報(tag.csv)
・画像の圧縮ファイル(image.zip)
(イ)CSV入力
CSV入力ボタンをタップし、以下の入力ファイルを順番に指定します。
・CD情報(cd.csv)
・タグ情報(tag.csv)
・画像の圧縮ファイル(image.zip)








