0.目次
1.メイン画面
①メニュー
| メニュー | 説明 |
|
検索 |
登録済みの懸賞の検索画面を表示します。 |
| その他 |
その他のメニュー(設定のメニュー)を表示します。 |
| 設定 | 設定画面を表示します。 |
| ヘルプ | 本ヘルプを表示します。 |
| お知らせと更新情報 | お知らせと更新情報を表示します。 |
| 動画広告視聴 | 動画広告視聴ができます。視聴すると広告が一定時間表示されなくなります。残っている広告非表示期間を確認できます。 |
| ログ表示 | バックアップのログが表示されます。 |
②タブ
登録済みの懸賞情報の一覧を以下のグループ分けで表示します。設定の「一般」-「タブ設定」で、タブの表示/非表示設定、順序設定ができます。
③選択モードの切り替えと並び替え
(ア)選択モード切り替え
左端のチェックボックスで、選択モードに切り替えられます。選択モードで、複数選択して変更、または、削除ができます。(イ)並び替え順序切り替えボタン
並び替え順序を変更します。▼が降順、▲が昇順です。タップするたびに、▼→▲と変化します。
(ウ)並び替え項目切り替えボタン
並び替え項目を変更します。並び順や企業名、フェア名、開始日、終了日、更新日付で並び替えが行えます。タブによって項目は異なります。タップするたびに、変化します。
※並び順は、各行の右側の矢印で設定した並び順で表示されます。
(エ)並び替え項目選択ボタン
並び替え項目の選択画面を表示します。(オ)件数
選択中のタブ(②) の懸賞やタグの数を表示します。
④懸賞情報の一覧
選択中のタブの懸賞情報の一覧を表示します。③で並び替えができます。通常は過去の懸賞情報は表示されません。過去の懸賞情報を表示したい場合は、検索画面で「過去も表示する」をチェックしてください。
設定の「一般」の「メイン画面の文字サイズ」で文字サイズを設定できます。
⑤追加ボタン
懸賞情報を追加できます。△目次に戻る
2.検索画面
登録済みの懸賞情報を検索できます。検索したい条件を設定すると該当の懸賞情報だけが表示されます。検索中は、アイコンが赤くなります。
また、一覧の上部に「検索中」と表示します。クリアをクリックすると検索状態をクリアします。
①企業名
入力した文字列を含む企業名を検索します。選択ボタンで登録済みの企業名が選択できます。
「企業名全て」は、企業名については検索なしとなります。
②フェア名
入力した文字列を含むフェア名を検索します。選択ボタンで登録済みのフェア名が選択できます。
「フェア名全て」は、フェア名については検索なしとなります。
③タグ
入力した文字列を含むタグを検索します。選択ボタンで登録済みのタグが選択できます。
「タグ全て」は、タグについては検索なしとなります。
④メモ
入力した文字列を含むメモを検索します。⑤過去も表示する
過去を含む全ての懸賞情報を表示します。△目次に戻る
3.入力画面
前または次にページがある場合、スワイプすると移動できます。
①メニュー
②ページ情報
懸賞情報の編集の場合、以下が表示されます。ページ/総ページ数
③企業名、フェア名
企業名、フェア名を入力します。右端の選択ボタンで登録済みの企業名、フェア名を選択できます。④開始日
懸賞の開始日を選択します。右端の日付選択ボタンで日付を選択します。⑤終了日
懸賞の終了日を選択します。右端の日付選択ボタンで日付を選択します。設定の「一般」の「終了日の色替えと通知の期限」で設定した日数以内の場合、文字色が赤色になります。
⑥所持点数
現在までに集めた点数を入力します。次の必要点数以上の場合は、文字色が緑色になります。⑦必要点数
懸賞に応募するために必要な点数を入力します。⑧タグ
自由なタグをいくつでも設定できます。右端のタグ編集ボタンから設定してください。メイン画面の「タグ」に設定したタグ一覧が表示されます。
設定の「一般」の「タグを使用する」のチェックを外した場合は、タグは表示されません。
⑨メモ
自由にメモを入力できます。⑩画像
メモに手入力するには面倒な応募要項や宛先などの写真を3つまで保存できます。
・画像が設定されていない状態で、この部分をクリックすると、以下の画像操作ができます。
・画像が設定されている状態で、画像をクリックすると、画像拡大画面が表示されます。
・画像が設定されている状態で、画像を長押しすると、以下の画像操作ができます。
※権限について
一部の画像操作は画像を外部ストレージに一時的に保存します。
カメラの使用の権限許可と外部ストレージへのアクセスの権限許可の問い合わせで、許可をすると画像操作ができるようになります。
△目次に戻る
4.画像拡大画面
画像を拡大表示できます。細かい文字などを確認する場合にご使用ください。
・指1本で移動できます。
・指2本で広げると拡大、狭めると縮小できます。
・指3本でクリックすると元のサイズに戻ります。
△目次に戻る
5.動画広告視聴
画面の下部に表示されるバナー広告を非表示にすることができます。懸賞生活画面のメニューの「動画広告視聴」をクリックすると以下の画面が表示されます。
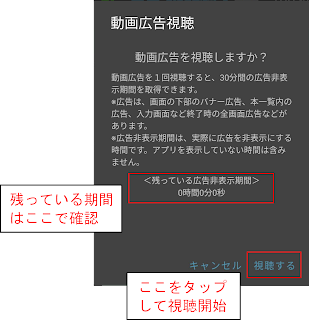
動画をロード中です。しばらくお待ちください。」と表示されている間は、「視聴する」がクリックできませんので、しばらくお待ちください。
「動画をロード中です。しばらくお待ちください。」が消えましたら、「視聴する」をクリックしてください。
動画を途中で停止しますと、バナー広告非表示の報酬は得られません。
上の画像のように広告非表示期間が表示されます。続けて視聴した場合、広告非表示期間に加算されます。
広告非表示期間は、実際に広告を非表示にする時間になります。本アプリを表示していない時間は含みません。
△目次に戻る
6.設定
①一般
(ア)アイテム編集
・タグ編集登録されているタグが一覧で表示され、編集ができます。(イ)使用設定
タグを使用するか設定します。使用しないに設定した場合、各画面でタグは表示されません。
(ウ)表示設定
・タブ設定メイン画面のタブ(横並びのグループ)の順番や表示、非表示が設定できます。
・メイン画面の文字サイズ、入力画面の文字サイズ
各画面の文字サイズを設定します。
・画像サイズ
画像は大きなサイズで保存してしまうと容量を圧迫してしまいます。そのため、ある程度縮小して保存しています。その縮小の度合いを設定します。
(エ)期限関連設定
・終了日の色替えと通知の期限終了日が近い場合、終了日の文字色が赤色になります。
近いと判定する日数を設定してください。
また、次に記載する通知の判定日数にもなります。
・終了日が近い場合、0時に通知する
0時の時点で、終了日が近い懸賞情報がある場合、通知でお知らせします。
△目次に戻る
②バックアップ
トップの画面のメニューの「設定」の「バックアップ」をタップすると、本画面が表示されます。
後述(ア)~(エ)は、Google Driveに、(オ)、(カ)はスマホ内にバックアップします。
(ア)Googleアカウント、権限
バックアップ機能を使用するには準備する必要があります。
Googleアカウントの「設定」ボタンをタップして、アカウントの選択を行ってください。
次に、権限が許可されていない場合は、「許可」ボタンをタップして、「Google Drive上の特定のファイルのみの参照等」の許可を行ってください。
アカウントを変えたい場合は、Googleアカウントの「クリア」をタップしてから、再度、設定を行ってください。
(イ)バックアップ実行
バックアップを実行します。
本画面内の「直近のバックアップ結果/状態」に結果が表示されます。
また、「実行終了を通知」で、通知の表示切替ができます。
通知のありなしに関わらず、結果はログ画面にも表示されます。
Android13以降では通知の権限の許可が必要になります。
メニューの「本アプリの通知の設定」から表示されるAndroidの設定でも通知の表示切替ができます。
(ウ)自動バックアップ設定/解除
自動バックアップを設定すると、毎日、指定した時刻に変更の有無をチェックし、変更があれば、バックアップを行います。
「実行終了を通知」については(イ)と同じです。
バッテリーが少ないときに実行してしまわないように、充電中でバッテリーが20%以上のときに実行します。
(エ)復元実行
本ボタンをタップすると、バックアップ一覧が表示されますので、復元したいデータを選択してください。なお、現在のデータは消えますので、ご注意ください。
(オ)端末内バックアップ実行
Google Driveではなくスマホ内にバックアップを行います。
後述の【補足】のために追加した機能です。
(カ)端末内復元実行
Google Driveではなくスマホ内のバックアップファイルから復元します。
後述の【補足】のために追加した機能です。
【補足】以前のバージョンで保存していたバックアップで復元したい場合
Google Drive側の仕様変更により、以前のバージョンで保存していたバックアップが本アプリからは見えなくなりました。それらのバックアップで復元する方法です。
(1)「Googleドライブ」アプリでバックアップをスマホ内にダウンロードします。
マイドライブの「com.bnbnapp.prizelife」フォルダ内の日付フォルダ(例:「2021/01/01 03:00:15」)内の「backup.zip」です。
(2)本アプリのバックアップの「端末内復元実行」ボタンをタップします。
(3)前述の①でダウンロードした「backup.zip」を選択します。
△目次に戻る





0 件のコメント:
コメントを投稿