0.目次
1.通常の一覧画面
1-1.画面

1-2.メニュー
| メニュー | アイコン | 説明 |
| ラベル表示切替 | 次項のラベル表示切替を参照してください。 | |
| 文字サイズ変更 | 通常の画面の文字サイズを変更します。各画面の【文字サイズ変更】、【設定】→【通常の設定】→【文字サイズ】と同じ設定となります。 | |
| その他 | 画面上部に表示しきれないメニュー一覧を表示します。 | |
| 同期 | バックアップ機能を使用している場合に、強制同期を実行します。 操作している端末にGoogle Driveに未送信のデータがある場合は送信し、Google Driveに未受信のデータがある場合は受信します。 複数端末で同期して使用していない場合は、特に実行する必要はありません。 | |
| 設定 | 各種設定画面を表示します。 | |
| ヘルプ | 本ヘルプを表示します。 | |
| お知らせと更新情報 | お知らせと更新情報画面を表示します。現在のバージョンも表示されます。 | |
| PCで編集について | PCで編集の簡単な説明とPC側のUrlがコピーできます。PCで編集については、PCで編集を参照してください。 |
1-2-1.ラベル表示切替
タップするたびに、全画面のラベル表示とラベル非表示を切り替えます。・メニューは、ラベル表示とアイコン表示を以下のように切り替えます。
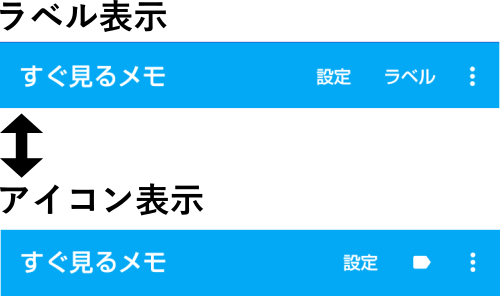
・ボタンは、ラベル表示と非表示を以下のように切り替えます。
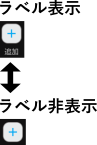
1-3.タブ
タブとは、メニューの下の「メモ ウェブ アプリ メモ通知 ボタン通知」と表示された部分です。「メモ」の選択中はタブの下にメモ一覧が表示されます。一覧の表示を切り替えるには、「メモ」などのタブ名をタップするか、一覧部分を横にスワイプします。
※スワイプとは指でタップしたまま横に動かすことです。
1-4.ボタン
タブの下に以下のボタンが表示されます。選択したタブに対しての操作を行えます。| 操作 | ボタン | 説明 |
| 全て折り畳む | 全ての分類を折り畳み、分類のみの表示にします。 | |
| 全て展開する | 全ての分類を展開し、全ての分類とタイトル行を表示します。 | |
| 並び替え | 分類の並び替え画面を表示します。 | |
| アイコン更新 | ウェブとアプリ一覧で表示されます。一覧に表示されるウェブやアプリのアイコンを更新します。 | |
| 追加 | 追加の入力画面を表示します。 | |
| メモ通知の設定 | メモ通知の設定を表示します。 | |
| ボタン通知の設定 | ボタン通知の設定を表示します。 |
1-5.一覧
タブの下にメモ、ウェブ、アプリ、メモ通知、ボタン通知のいずれかの一覧が表示されます。1-5-1.メモ、ウェブ、アプリ一覧
一覧は、分類毎に表示されます。・分類行をタップすると、分類内の折り畳み/展開を切り替えられます。
・メモのタイトル行をタップすると、入力画面が表示されます。
・ウェブのタイトル行をタップすると、ブラウザがUrlを開きます。
・アプリのタイトル行をタップすると、アプリが起動されます。
・分類行を長押しすると、以下の操作ができます。
| 操作 | 説明 |
| 追加 | 追加の入力画面が、分類が入力された状態で表示されます。 |
| 並び替え | 分類内の並び替え画面を表示します。 |
| コピー | 分類の文字列をコピーします。 |
| 削除 | 分類内の全てを削除します。 |
・タイトル行を長押しすると、以下の操作ができます。
| 操作 | 説明 |
| 編集 | 編集の入力画面が表示されます。 |
| 並び替え | 分類内の並び替え画面を表示します。 |
| コピー | 内容の文字列をコピーします。 |
| PCで編集 | PCで編集を行います。設定が完了済みの場合のみ表示されます。PCで編集については、PCで編集を参照してください。 |
| 削除 | タイトル行を削除します。 |
1-5-2.メモ通知一覧
メモ通知が設定されたメモのみが表示されます。短縮版と拡張版に分けて表示されます。メモ通知に表示するメモは、メモ一覧とメモ通知一覧のどちらからでも追加、変更できます。
・メモのタイトル行をタップすると、入力画面が表示されます。
・タイトル行を長押しすると、以下の操作ができます。
| 操作 | 説明 |
| 編集 | 編集の入力画面が表示されます。 |
| コピー | 内容の文字列をコピーします。 |
| PCで編集 | PCで編集を行います。設定が完了済みの場合のみ表示されます。PCで編集については、PCで編集を参照してください。 |
| 削除 | タイトル行を削除します。 |
1-5-3.ボタン通知一覧
本画面で、ボタン通知に表示するボタンを設定します。ボタン数は最大20個です。定期購入なしの場合は5個までです。
配置は1行につき最大10個で最大5行です。
・ドラッグして並び替えができます。ただし、「1行目」は移動できません。
【操作方法】
(1)並び順を変更したい行を長押しすると行の色が変わります。
(2)指を離さず移動したい箇所まで動かして、指を離します。
・行番号(1行目など)をタップすると、以下の操作ができます。
| 操作 | 説明 |
| アプリ追加 | アプリ追加の入力画面が表示され、タップした行の次に追加されます。 |
| ウェブ追加 | ウェブ追加の入力画面が表示され、タップした行の次に追加されます。 |
| フローティング画面追加 | フローティング画面のボタンがタップした行の次に追加されます。 |
| 削除 | 行内の全てを削除します。 |
・ボタン行をタップすると、以下の操作ができます。
| 操作 | 説明 |
| アプリ追加 | アプリ追加の入力画面が表示され、タップした行の次に追加されます。 |
| ウェブ追加 | ウェブ追加の入力画面が表示され、タップした行の次に追加されます。 |
| フローティング画面追加 | フローティング画面のボタンがタップした行の次に追加されます。 |
| 編集 | タップしたボタンの編集の入力画面が表示されます。 |
| 削除 | ボタンを削除します。 |
△目次に戻る
2.通常の入力画面
2-1.メニュー
| 操作 | ボタン | 説明 |
| 保存 | 入力した内容を保存します。保存をタップしなかった場合は入力内容は破棄されます。 | |
| 削除 | 変更の場合のみ表示されます。開いているデータを削除します。 | |
| ラベル表示切替 | 通常の一覧画面のメニュー【ラベル表示切替】を参照してください。 | |
| 文字サイズ変更 | 通常の一覧画面のメニュー【文字サイズ変更】を参照してください。 | |
| 通知メモ設定 | 【設定】→【通知内テキスト】画面を表示します。変更を保存していない場合は、表示できません。 | |
| ヘルプ | 本ヘルプを表示します。 |
2-2.入力項目
2-2-1.メモ、メモ通知の場合
| 入力項目 | 説明 |
| 通知メモ | 開いているメモを通知メモへ表示するかどうかを設定します。短縮版通知メモ、拡張版通知メモ1~5を設定できます。チェックした項目をもう一度タップすれば、設定なしに変更できます。 |
| 分類 | 分類を手入力するか、右の選択ボタンで入力済みの分類一覧から選択します。 ※定期購入なしの場合は文字数制限があります。 |
| タイトル | タイトルを手入力します。 ※定期購入なしの場合は文字数制限があります。 |
| 画像 | 画像を3つまで設定します。 ※定期購入なしの場合は1つだけとなります。 |
| 内容 | 内容を手入力します。 ※定期購入なしの場合は文字数制限があります。 |
画像の操作は以下で行います。
| 操作 | ボタン | 説明 |
| カメラで撮影 | 外部アプリのカメラアプリを起動して、写真を撮影して画像を取り込みます。使用容量節約のため、ある程度、縮小して取り込まれます。 | |
| アルバムから選択 | 外部アプリの画像選択アプリを起動して、画像を選択して画像を取り込みます。使用容量節約のため、ある程度、縮小して取り込まれます。 | |
| 編集 | 外部アプリの画像編集アプリを起動して、取り込んだ画像を編集します。このボタンは取り込んだ画像の下に表示され、画像が取り込まれていない場合は表示されません。 | |
| 削除 | 取り込んだ画像を削除します。このボタンは取り込んだ画像の下に表示され、画像が取り込まれていない場合は表示されません。 | |
| 右へ/左へ | 画像の並び替えができます。このボタンは取り込んだ画像の下に表示され、画像が取り込まれていない場合や並び替えができない場合は表示されません。 |
2-2-2.ウェブの場合
| 入力項目 | 説明 |
| 分類 | 分類を手入力するか、右の選択ボタンで入力済みの分類一覧から選択します。 ※定期購入なしの場合は文字数制限があります。 |
| タイトル | タイトルを手入力します。Urlが入力済みの場合は、右の更新ボタンで実際のタイトルを取得します。 ※定期購入なしの場合は文字数制限があります。 |
| Url | Urlを手入力します。 Urlは、登録したいページをブラウザで表示して、Urlをコピーして「Url」にペーストするか、あるいは、ブラウザの共有で本アプリを指定すると簡単にできます。ブラウザから共有してウェブを追加する方法を参照してください。 |
2-2-3.アプリの場合
| 入力項目 | 説明 |
| 分類 | 分類を手入力するか、右の選択ボタンで入力済みの分類一覧から選択します。 ※定期購入なしの場合は文字数制限があります。 |
| アプリ名 | 右の選択ボタンでアプリを選択してください。選択項目にアプリがない場合は右上のアプリ情報更新ボタンをタップしてみてください。 |
2-2-4.ボタン通知の場合
・アプリの場合| 入力項目 | 説明 |
| アプリ名 | 右の選択ボタンでアプリを選択してください。選択項目にアプリがない場合は右上のアプリ情報更新ボタンをタップしてみてください。 |
・ウェブの場合
| 入力項目 | 説明 |
| ウェブ | 右の選択ボタンで登録済みのウェブから選択できます。 |
| Url | 登録済みのウェブから選択しない場合、Urlを手入力できます。 |
| ボタン名 | ボタン名を手入力できます。 |
| ボタンの文字色 | 右の選択ボタンでボタンの文字色を選択できます。 |
△目次に戻る
3.通常の並び替え画面
3-1.メニュー
| メニュー | アイコン | 説明 |
| 保存 | 入力した内容を保存します。保存をタップしなかった場合は入力内容は破棄されます。 | |
| ラベル表示切替 | 通常の一覧画面のメニュー【ラベル表示切替】を参照してください。 | |
| 文字サイズ変更 | 通常の一覧画面のメニュー【文字サイズ変更】を参照してください。 | |
| ヘルプ | 本ヘルプを表示します。 |
3-2.一覧
・分類の並び替え通常の一覧画面の並び替えボタンをタップした場合は、分類の一覧が表示されます。
・分類内のタイトルの並び替え
通常の一覧画面の行長押しの並び替えをタップした場合は、分類内のタイトルの一覧が表示されます。
【操作方法】
(1)並び順を変更したい行を長押しすると行の色が変わります。
(2)指を離さず移動したい箇所まで動かして、指を離します。
(3)他の移動したい行について(1)→(2)を操作します。
(4)最後にメニューの「保存」をタップします。
△目次に戻る
4.フローティングの一覧画面
4-1.フローティング画面の起動
フローティング画面は、ボタン通知の「フローティング画面」ボタンから起動します。ボタン通知の設定方法は、【設定】→【ボタン通知】を参照してください。
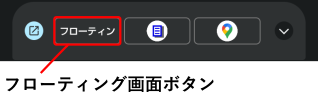
※このフローティング表示において、Android12以上では通知欄が自動で閉じられないため、タップ後に通知欄を閉じる必要があります。
4-2.共通のボタン
| 操作 | ボタン | 説明 |
| 移動 | 移動ボタンをタップしたままドラッグして、フローティング画面の表示位置を移動します。 | |
| 最小化 | フローティング画面の最小化/「元に戻す」を切り替えます。最小化は、移動ボタンと最小化ボタンのみを表示します。 | |
| メモ | メモ一覧を表示します。 | |
| ウェブ | ウェブ一覧を表示します。 | |
| アプリ | アプリ一覧を表示します。 | |
| ラベル表示切替 | 通常の一覧画面のメニュー【ラベル表示切替】を参照してください。 | |
| 文字サイズ変更 | フローティング画面の文字サイズを変更します。このメニューをタップする度に、極小→小→標準→大→極小→...と変化します。 【設定】→【フローティング】→【文字サイズ】と同じ設定となります。 |
4-3.一覧のボタン
| 操作 | ボタン | 説明 |
| 追加 | 追加の入力画面を表示します。例えば、メモ一覧を開いている場合は、メモの追加の入力画面になります。 | |
| 並び替え | 分類の並び替え画面を表示します。例えば、メモ一覧を開いている場合は、メモの分類の並び替え画面になります。 |
4-4.一覧
基本的に通常の一覧画面と同じです。ただし、削除はできません。通常の一覧画面の一覧を参照してください。
※定期購入なしの場合は、タイトル行5行までしか表示されません。
△目次に戻る
5.フローティングの入力画面
5-1.入力のボタン
| 操作 | ボタン | 説明 |
| 戻る | フローティング入力画面を閉じて、フローティング一覧画面に戻ります。入力内容の変更有無はチェックせず、破棄されます。保存せずに閉じてよいかの確認画面は表示されません。 | |
| 保存 | 入力した内容を保存します。保存をタップしなかった場合は入力内容は破棄されます。 | |
| 削除 | このメニューは、変更の場合のみです。開いているデータを削除します。 |
5-2.入力項目
基本的に通常の入力画面と同じです。ただし、画像については、表示はしますが追加や変更はできません。通常の入力画面の入力項目を参照してください。
△目次に戻る
6.フローティングの並び替え画面
6-1.並び替えのボタン
| 操作 | ボタン | 説明 |
| 保存 | 入力した内容を保存します。保存をタップしなかった場合は入力内容は破棄されます。 |
6-2.一覧
基本的に通常の並び替え画面と同じです。通常の並び替え画面の一覧を参照してください。△目次に戻る
7.通知
7-1.通知について
本アプリでは、メモ通知とボタン通知の2種類の通知を表示できます。メモ通知は、文字か画像を自由に表示でき、ボタン通知は、アプリやウェブの起動ボタンを設定できます。
それぞれに、短縮版と拡張版があり、切り替える場合は、【∧】、【∨】をタップしてください。
以下の画像はメモ通知の画像です。
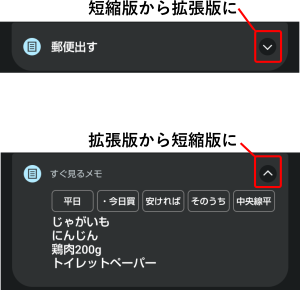
7-2.メモ通知
メモ通知を表示するためには、まず、【設定】の【メモ通知】の【メモ通知を表示する】にチェックを入れる必要があります。その際に通知の権限許可を要求された場合は、許可してください。
次に、メモ通知に表示したいメモの入力画面で、【メモ通知】を選択して保存することにより、メモ通知に表示されます。
【短縮】を設定すると短縮版に、【拡①】から【拡⑤】を設定すると拡張版に表示されます。
7-2-1.短縮版のメモ通知
【短縮】が設定されたメモの【内容】がカンマ(,)区切りで1行に変換されて表示されます。また、この短縮版はロック画面にも表示されますが、【設定】の【メモ通知】でロック画面で表示しないようにすることもできます。
7-2-2.拡張版のメモ通知
拡張版のメモは、5個まで設定できます。※定期購入なしの場合は2個までとなります。
拡張版のメモを2個以上設定すると、以下の画像のように、一番上に切り替えボタンが表示されます。表示中のメモのボタンに「・」が付きます。
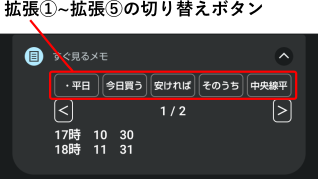
拡張版のメモは、9行以上ある場合に8行ごとにページ分けします。この1ページの行数の8行は、【設定】→【メモ通知】→【高さ】で変更できます。お使いのスマホの機種によって、メモ/画像部分の高さが大きくなりすぎて全てが表示されない場合などに調整してください。
また、以下の画像のように、メモの【内容】の途中に「ページ」を挿入すると、その行以降は強制的に次のページになります。
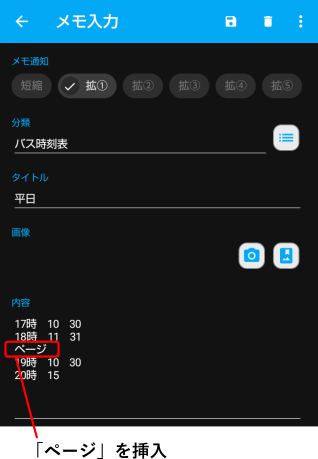
メモのページを切り替える場合は、以下の画像の【<】、【>】ボタンをタップしてください。
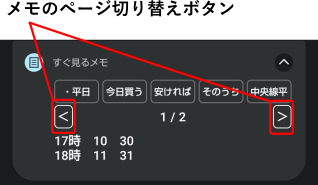
7-2-3.表示されているメモ通知の入力画面表示
短縮版と拡張版のメモの文字/画像部分をタップすると、そのメモの入力画面が表示されます。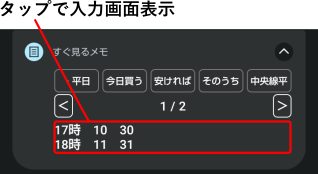
7-3.ボタン通知
ボタン通知を表示するためには、まず、【設定】→【ボタン通知】→【ボタン通知を表示する】にチェックを入れる必要があります。その際に通知の権限許可を要求された場合は、許可してください。
次に、最初の画面のボタン通知一覧で、「1行目」をタップして「アプリ追加」か「ウェブ追加」、「フローティング画面追加」で、ボタンを追加します。詳しくは、ボタン通知一覧を参照してください。
設定すると以下の画像のように、表示されます。
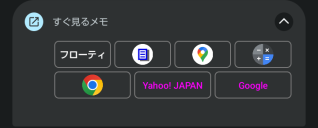
△目次に戻る
8.設定
8-1.フローティング
8-1-1.フローティング開始/停止
フローティング画面を表示するためには、本設定でフローティング開始する必要があります。【開始方法】
(1)【開始】をタップします。
(2)「他のアプリの上に重ねて表示」の一覧から本アプリの「すぐ見るメモ」を探して、タップします。
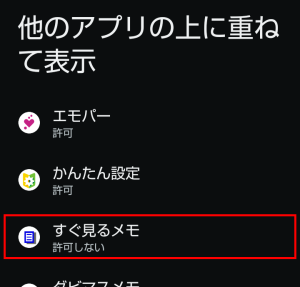
(3)「他のアプリの上に重ねて表示できるようにする」をタップして、オンにします。
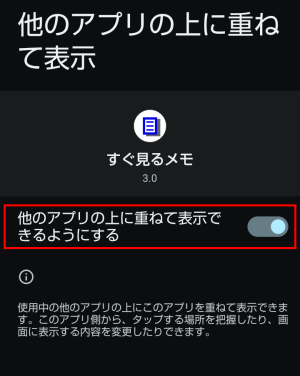
(4)左上の戻るボタン(←ボタン)を2回タップして、本アプリに戻ります。
(5)通知の権限許可要求画面が表示された場合は、許可します。
8-1-2.画面サイズ設定
フローティング画面のサイズを設定できます。8-1-3.文字サイズ
フローティング画面の文字サイズを設定します。フローティング画面の【文字サイズ変更】と同じ設定です。8-1-4.ボタンサイズ
フローティング画面のボタンサイズを設定します。8-1-5.表示位置クリア
フローティング画面の位置を画面中央に戻します。△目次に戻る
8-2.メモ通知
通知に表示する短縮版と拡張版のメモの設定を変更できます。メモの追加は本画面ではなく、メモ一覧かメモ通知一覧から表示できるメモ入力画面で行うことができます。
8-2-1.共通の設定
・メモ通知を表示するチェックを入れるとメモ通知が表示されます。ただし、短縮版、拡張版のメモが1つもない場合は表示されません。
また、通知の権限許可の画面が表示される場合は、許可して頂く必要があります。
・文字サイズ
テキストの文字サイズを設定できます。
8-2-2.短縮版の設定
・ロック画面に表示しない短縮版はロック画面にも表示されますが、「ロック画面に表示しない」をチェックした場合は表示されません。
8-2-3.拡張版の設定
・高さ設定お使いのスマホの機種の違いによる設定になります。テキスト/画像部分の高さが大きくなりすぎてアプリ起動ボタンが表示されない場合などに調整してください。
△目次に戻る
8-3.ボタン通知
8-3-1.共通の設定
・ボタン通知を表示するチェックを入れるとボタン通知が表示されます。ただし、ボタンが1つもない場合は表示されません。
また、通知の権限許可の画面が表示される場合は、許可して頂く必要があります。
△目次に戻る
8-4.通常の画面
8-4-1.文字サイズ
通常の画面の文字サイズを設定します。各画面の【文字サイズ変更】と同じ設定です。8-4-2.テーマ
通常の画面のテーマを設定します。フローティングの画面は対応しておりません。【ライト】
明るい画面になります。
【ダーク】
暗い画面になります。
【システムのデフォルト】
Androidのダークテーマの設定に合わせます。
△目次に戻る
8-5.バックアップ
バックアップを開始すると、Google Driveに1日1回のフルバックアップと、変更後に変更箇所のみの部分バックアップを行います。8-5-1.Googleアカウント設定/クリア
【設定】使用するGoogleアカウントを設定します。
【クリア】
設定したGoogleアカウントをサインアウトします。
8-5-2.権限の許可
【許可】権限が許可されていない場合は、「許可」ボタンをタップして、「Google Drive上の特定のファイルのみの参照等」の許可を行ってください。
8-5-3.バックアップ開始/停止
【開始】バックアップを開始します。
【開始】をタップすると、Google Driveにバックアップデータがあるかどうかチェックを行います。
バックアップデータがない場合は、現在のデータをバックアップします。
バックアップデータがある場合は、以下から選択します。
・現在のデータは削除し、Google Driveのバックアップで復元する。
・現在のデータをバックアップし、Google Driveのバックアップで復元しない。
また、「同期中を通知する」の設定もできます。
【停止】
バックアップを停止します。
8-5-4.フルバックアップ時刻設定
1日1回のフルバックアップの時刻を設定します。フルバックアップは充電中でローバッテリーではない場合に実行します。就寝中の時間などに設定してください。
また、「WiFi接続時のみフルバックアップを行う」の設定もできます。
8-5-5.自動同期
同じアカウントを設定している他のスマートフォンと定期的に同期を行います。ただし、頻繁には行わず、数時間おきとなります。GoogleDriveへアクセス数を抑えたいのと起動は迅速に行いたいため、本アプリ起動時に同期は行いません。すぐに同期したい場合は、通常の一覧画面のメニュー「同期」を実行してください。
また、他のスマートフォンからの更新を検知すると自動でオンになります。
他のスマートフォンでの使用を中止した場合はオフにしてください。Google Driveへのアクセスを節約できます。
※定期購入なしの場合は使用できません。
8-5-6.PCで編集
PCで編集の設定を行います。本設定が完了していない場合は、PCで編集はできません。PCで編集については、PCで編集を参照してください。8-5-7.アプリフォルダ削除/停止
Google Drive上の本アプリのバックアップフォルダを削除して、バックアップを停止します。削除すると元に戻せませんので、ご注意ください。アンインストール時などデータを完全に消去したい場合にご使用ください。△目次に戻る
8-6.定期購入
定期購入により使用可能となる機能は以下です。・フローティング画面の表示行数5行までが、制限なしになります。
・1つのメモの画像数1枚までが、3枚になります。
・拡張版の通知内テキスト数2件までが、5件になります。
・通知内ボタン数5個までが、20個になります。
・分類の入力文字数20文字まで、タイトル20文字まで、内容200文字までが、全て制限なしになります。
・定期的にバックアップとの同期を行えます。
・各画面の広告が表示されません。
・PCで編集が使用できます。PCで編集については、PCで編集を参照してください。
7日間無料のお試し期間のあと、月100円となります。
解約はGoogle Playで行えます。
【購入】
購入をタップするとGoogle Playの定期購入の画面が表示されます。内容をご確認後、定期購入をタップしてください。
【解約】
解約をタップするとGoogle Playの定期購入のページが表示されます。フローティングメモをタップして「定期購入を解約」をタップしてください。
【注文IDコピー】
注文IDコピーをタップすると、注文IDがコピーされます。お問い合わせの際にメールなどに貼り付けてご使用ください。
△目次に戻る
8-7.CSVファイル
スマートフォン内でCSVファイル入出力を行います。【出力】
メモ、ウェブ、アプリの各情報をCSVファイルとして出力します。CSVファイルは1つのZIPファイルに圧縮します。
【入力】
CSVファイルを取り込みます。CSVファイルが1つのZIPファイルに圧縮されているもののみ取り込めます。バックアップ開始中の場合は、入力の後にバックアップを実行します。
△目次に戻る
9.その他
9-1.ブラウザから共有してウェブを追加する方法
(1)ウェブに追加したいページをブラウザで表示します。(2)ブラウザの【共有】をタップします。
現時点では・・・
Edgeの場合、右下の三本線をタップすると、【共有】があります。
Chromeの場合、右上の3つの縦の点をタップすると、【共有】があります。
上記は、Edge、Chromeのバージョンアップにより変わる場合があります。
(3)本アプリ「フローティングメモ」のアイコンをタップします。
(4)Urlが入力された状態で、ウェブ入力画面が表示されます。分類、タイトルを入力して、保存します。
△目次に戻る
9-2.PCで編集
本機能は、パソコンのブラウザで、メモまたはウェブを作成または変更する機能です。PCで編集を行うためには、以下が必要です。
・定期購入
・【設定】→【バックアップ】バックアップの開始
・【設定】→【バックアップ】PCで編集の設定
本機能はフローティング画面では操作できません。通常の画面で操作します。
9-2-1.新規追加
(1)パソコンのブラウザで下記Urlを開きます。https://www.bnbnapp.com/2023/05/pcfloatingmemo.html
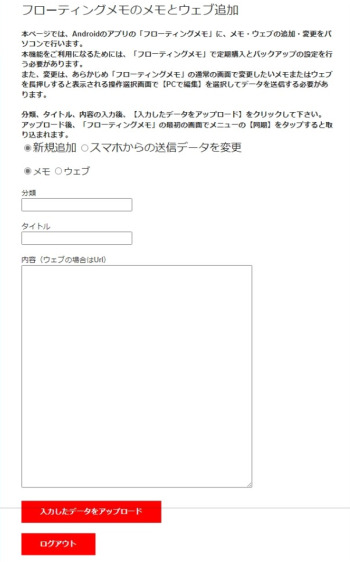
(2)開いたページで、以下を選択、入力します。
①新規追加を選択。
②メモかウェブを選択。
③分類、タイトル、内容を入力。
(3)「入力したデータをアップロード」をクリックして、データを送信します。
(4)スマホの本アプリのメニューの【同期】をタップします。

(5)確認画面でOKをタップします。
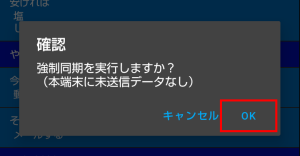
(6)同期が成功すると、パソコンで追加したメモ/ウェブが表示されます。
9-2-2.変更
(1)変更したいメモ/ウェブを長押します。
(2)【PCで編集】を選択します。
>
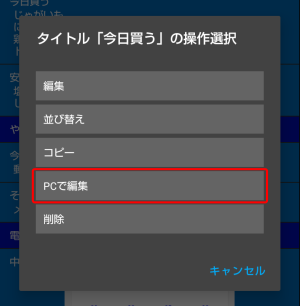
(3)確認画面でOKをタップします。

(4)パソコンのブラウザで下記Urlを開きます。
https://www.bnbnapp.com/2023/05/pcfloatingmemo.html
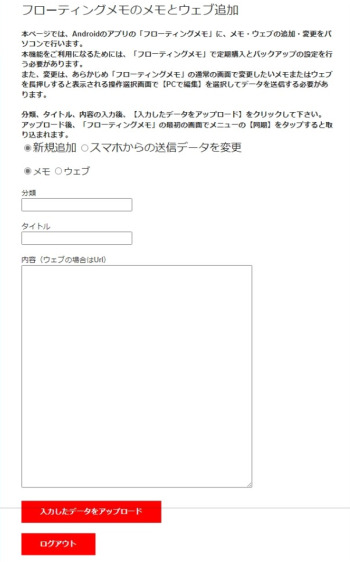
(5)開いたページで「スマホからの送信データを変更」を選択して、「スマホからの送信データをダウンロード」をクリックして、データを受信します。
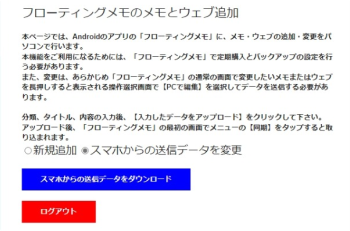
(6)データを変更後、「入力したデータをアップロード」をクリックしてデータを送信します。
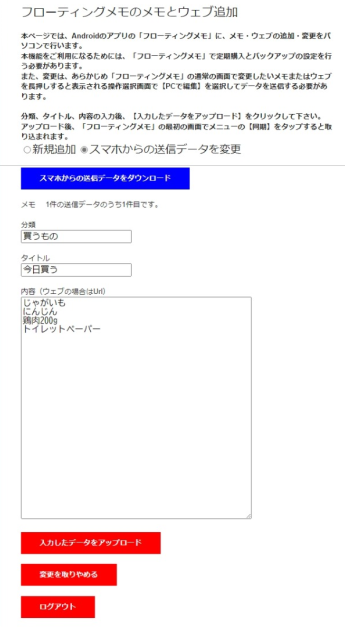
(7)スマホの本アプリのメニューの【同期】をタップします。(7)以降は、新規追加と同じです。

(8)確認画面でOKをタップします。
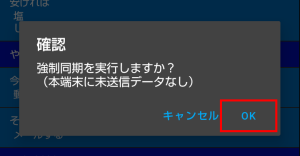
(9)同期が成功すると、パソコンで変更したメモ/ウェブが反映されます。
△目次に戻る